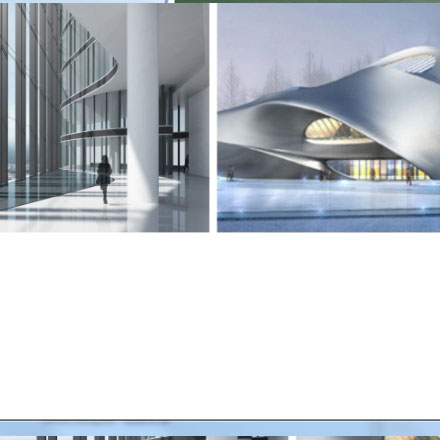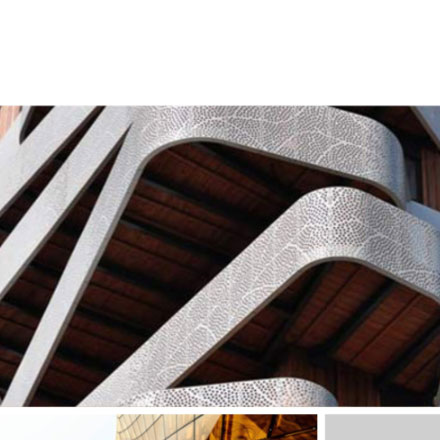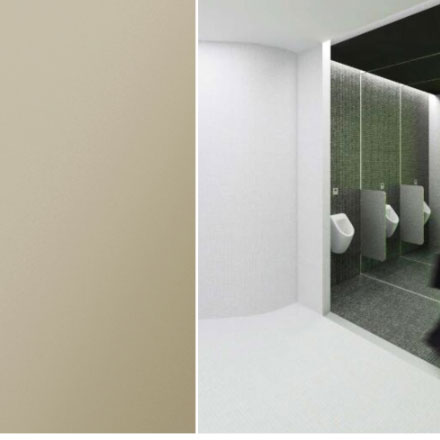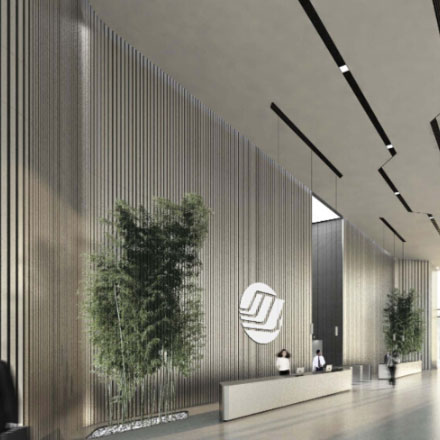Vi中查找:在Vi编辑器中查找指定内容的方法
Vi中查找:在Vi编辑器中查找指定内容的方法
下面是人和时代深圳开云app官网中国集团有限公司部分展示:

图片由人和时代CRT设计集团提供
Vi编辑器是一款常用的文本编辑器,具有强大的查找功能,可以快速定位到指定内容。无论是在编辑代码还是修改文本,经常需要查找某个关键词或特定内容。在Vi中,有多种方法可以帮助我们进行查找,接下来将介绍其中的一些方法。
一、使用正向查找
1、使用正向查找
在Vi编辑器中,使用正向查找可以快速定位到指定内容。正向查找是从当前光标位置向后查找指定的关键词或内容。
首先,进入Vi编辑器后,在命令模式下按下斜杠(/)加上要查找的关键词,然后按下回车键即可开始正向查找。Vi会将光标定位到第一个匹配到的关键词处。
如果想要继续查找下一个匹配到的关键词,只需要按下n键即可。Vi会将光标定位到下一个匹配到的关键词处。
如果想要查找上一个匹配到的关键词,只需要按下大写字母N键即可。Vi会将光标定位到上一个匹配到的关键词处。
另外,如果在正向查找时输入了错误的关键词,可以按下小写字母n键进行下一个查找,或者按下大写字母N键进行上一个查找。Vi会继续根据之前的查找方向进行查找。
正向查找是Vi编辑器中最基本的查找功能,通过简单的操作即可快速定位到指定的内容。在编辑代码或修改文本时,正向查找可以帮助我们快速定位到需要修改的部分,提高工作效率。
通过使用正向查找,可以在Vi编辑器中快速定位到指定内容,提高编辑效率。
二、使用反向查找
使用反向查找是Vi编辑器中一种常用的查找方法,它可以帮助我们快速定位到指定内容的上一个出现位置。在编辑代码或者修改文本时,我们经常需要查找某个关键词或特定内容的上一个出现位置,这时候使用反向查找就非常方便。
Vi编辑器中使用反向查找的方法很简单,只需要按下“?”键,然后输入要查找的内容,按下Enter键即可。Vi会从光标的位置开始向前查找,找到第一个匹配的内容并将光标定位到该位置。如果想要继续向前查找下一个匹配的内容,只需要按下"N"键即可。反向查找不仅可以帮助我们快速定位到上一个匹配的位置,还可以方便地在多个匹配项之间进行切换。
使用反向查找的好处在于,当我们在向前查找时,有时会发现光标已经超过了目标内容,这时候只需要按下“?”键,就可以快速切换到反向查找模式,然后继续向后查找。这种灵活的切换方式可以帮助我们更加高效地进行查找操作。
除了使用“?”键进行反向查找之外,Vi还提供了其他一些快捷键和命令来辅助反向查找操作。比如可以使用“/”键进行正向查找,然后使用“n”键进行下一个匹配项的查找。另外,Vi还支持使用正则表达式进行查找,可以通过“\”字符来转义一些特殊字符。
总之,使用反向查找是Vi编辑器中一种非常实用的查找方法。它可以帮助我们快速定位到指定内容的上一个出现位置,提高我们的编辑效率。无论是在编辑代码还是修改文本,反向查找都能够帮助我们更加方便地找到目标内容。因此,在使用Vi编辑器时,我们应该熟练掌握反向查找的方法,并善于利用它来提高我们的工作效率。
三、使用模式查找
在Vi编辑器中,可以使用模式查找来查找符合特定模式的内容。模式查找是一种高级的查找功能,可以通过使用正则表达式来定义查找的规则。
1、使用正则表达式进行模式查找
在Vi编辑器中,可以使用正则表达式来定义模式查找的规则。正则表达式是一种强大的文本匹配工具,可以根据特定的模式匹配文本中的内容。
例如,如果想查找所有以字母a开头的单词,可以使用正则表达式`/\ 2、使用模式查找的语法 在Vi编辑器中,使用模式查找需要使用斜杠(/)进行标识,然后跟上要查找的模式。可以在模式中使用正则表达式来定义查找的规则。 模式查找的语法如下: ``` /pattern ``` 其中,pattern是要查找的模式。可以在模式中使用正则表达式来定义查找的规则。 3、使用模式查找的示例 下面是几个使用模式查找的示例: - 查找所有以字母a开头的单词:`/\ - 查找所有包含数字的行:`/\d` - 查找所有以字母a结尾的单词:`/a\>` - 查找所有以字母a开头和结尾的单词:`/\ - 查找所有包含连续三个以上数字的行:`/\d\` 4、使用模式查找的常用技巧 在使用模式查找时,可以使用一些常用的技巧来提高查找效率。 - 使用`\v`开启“very magic”模式,可以简化正则表达式的书写。例如,可以使用`\v\ - 使用`.`匹配任意字符,使用`\.`匹配句点。例如,可以使用`/\.`来查找所有包含句点的内容。 - 使用`\`指定匹配次数的范围。例如,可以使用`/\d\`来查找所有包含3到5个数字的内容。 以上是关于Vi编辑器中使用模式查找的介绍。使用模式查找可以帮助我们更准确地定位到需要查找的内容,提高编辑效率。在使用模式查找时,可以灵活运用正则表达式和一些常用的技巧,以便更好地满足我们的查找需求。 四、使用全局查找 在Vi编辑器中,我们可以使用全局查找来查找整个文件中的指定内容。全局查找是一种非常强大的功能,可以帮助我们快速定位到多个匹配项,并进行相应的操作。 1. 全局查找命令 全局查找命令的格式为:/pattern 其中,pattern为要查找的内容或正则表达式。在Vi编辑器中,我们可以使用正则表达式来进行更加灵活的查找。 2. 查找下一个匹配项 在使用全局查找命令进行查找后,我们可以通过按下n键来定位到下一个匹配项。这样可以方便我们快速浏览所有的匹配项。 3. 查找前一个匹配项 除了查找下一个匹配项,我们也可以通过按下N键来定位到前一个匹配项。这样可以在多个匹配项之间来回切换。 4. 忽略大小写 在进行全局查找时,默认是区分大小写的。但是如果我们希望忽略大小写进行查找,可以在全局查找命令前加上\c参数。 例如,要查找所有包含"apple"的匹配项,可以输入:/\capple 5. 反向查找 除了正向查找,我们也可以进行反向查找。反向查找的命令格式为:?pattern 其中,pattern为要查找的内容或正则表达式。在反向查找中,我们可以通过按下n键来定位到前一个匹配项,按下N键来定位到下一个匹配项。 6. 使用全局查找进行替换 除了查找,我们还可以使用全局查找来进行替换。全局替换的命令格式为::%s/pattern/replacement/g 其中,pattern为要查找的内容或正则表达式,replacement为要替换成的内容。在替换命令中,g表示替换所有匹配项,如果不加g,则只替换每行的第一个匹配项。 7. 查找并删除匹配项 在Vi编辑器中,我们也可以使用全局查找来查找并删除匹配项。删除匹配项的命令格式为::%s/pattern//g 其中,pattern为要查找的内容或正则表达式。在删除命令中,替换内容为空即可。 通过使用全局查找功能,我们可以快速定位到指定内容,并进行相应的操作,大大提高了编辑效率。在实际使用中,我们可以根据具体的需求来选择合适的查找方式,并结合其他功能来实现更多的操作。 五、使用替换功能找到并替换指定内容 替换功能是Vi编辑器中非常强大且常用的功能之一,它可以帮助我们快速找到并替换指定内容。下面将介绍如何使用Vi编辑器的替换功能。 1、使用 :s 命令进行替换 使用 :s 命令可以在当前行中查找并替换指定内容。命令的格式为 :s/old/new/g,其中 old 为要查找的内容,new 为要替换的内容,g 表示全局替换,即替换当前行中所有匹配的内容。 2、使用 %s 命令进行替换 使用 %s 命令可以在整个文档中查找并替换指定内容。命令的格式为 %s/old/new/g,其中 old 为要查找的内容,new 为要替换的内容,g 表示全局替换,即替换所有匹配的内容。 3、使用 :s/old/new/c 命令进行确认替换 使用 :s/old/new/c 命令可以在当前行中查找并替换指定内容,并在每次替换前进行确认。命令的格式为 :s/old/new/c,其中 old 为要查找的内容,new 为要替换的内容,c 表示确认替换。 4、使用 :%s/old/new/c 命令进行确认替换 使用 :%s/old/new/c 命令可以在整个文档中查找并替换指定内容,并在每次替换前进行确认。命令的格式为 :%s/old/new/c,其中 old 为要查找的内容,new 为要替换的内容,c 表示确认替换。 5、使用 :s/old/new/i 命令进行不区分大小写替换 使用 :s/old/new/i 命令可以在当前行中查找并替换指定内容,并不区分大小写。命令的格式为 :s/old/new/i,其中 old 为要查找的内容,new 为要替换的内容,i 表示不区分大小写。 6、使用 :%s/old/new/i 命令进行不区分大小写替换 使用 :%s/old/new/i 命令可以在整个文档中查找并替换指定内容,并不区分大小写。命令的格式为 :%s/old/new/i,其中 old 为要查找的内容,new 为要替换的内容,i 表示不区分大小写。 通过上述方法,我们可以轻松地在Vi编辑器中找到并替换指定内容。替换功能的灵活性和强大性使得我们能够高效地进行文本编辑和代码修改。在实际使用中,我们可以根据具体情况选择适合的替换命令,并结合其他查找功能进行更加精确的替换操作。 六、使用标签和行号进行查找 6、使用标签和行号进行查找 Vi编辑器提供了一些基于标签和行号的查找方法,可以帮助用户更准确地定位到指定内容。 1、使用标签进行查找: Vi编辑器支持使用标签进行查找,标签是用来标记代码或文本中的特定位置或功能的标识符。用户可以先在需要查找的位置设置标签,然后通过命令将光标移动到标签所在的位置。 命令格式: :tag 标签名 例如,如果用户在代码的某个函数上设置了标签,可以使用以下命令进行查找: :tag 函数名 2、使用行号进行查找: Vi编辑器也支持使用行号进行查找,行号是用来标识代码或文本中的每一行的数字。用户可以通过输入行号来快速定位到指定行。 命令格式: :行号 例如,如果用户想要查找代码中的第50行,可以使用以下命令: :50 3、使用相对行号进行查找: Vi编辑器还提供了相对行号的查找功能,相对行号是以当前光标所在行为参照,用正负数表示相对光标位置的行号。 命令格式: :+n 在下方n行查找 :-n 在上方n行查找 例如,如果用户想要在当前光标下方的第3行查找,可以使用以下命令: :+3 4、使用标签和行号的组合查找: 用户还可以结合使用标签和行号进行更精确的查找。可以先使用标签命令定位到某个函数或特定位置,然后再使用行号命令进一步定位到具体的行。 例如,如果用户想要在某个函数中查找第20行的内容,可以先使用标签命令将光标移动到函数上,然后再使用行号命令查找第20行: :tag 函数名 :20 通过使用标签和行号进行查找,用户可以更加精确地定位到指定的内容,提高编辑效率。 以上是Vi编辑器中使用标签和行号进行查找的方法,通过掌握这些方法,用户可以更加灵活地进行文本编辑和代码调试,提高工作效率和准确性。 七、使用快捷键进行快速查找 1、/ 关键词查找:在Vi中,按下“/”键后,输入要查找的关键词,并按下回车键,Vi会定位到第一个匹配的结果。如果要查找下一个匹配项,可以按下“n”键;如果要查找上一个匹配项,可以按下“N”键。 2、? 关键词反向查找:与正向查找相反,按下“?”键后,输入要查找的关键词,并按下回车键,Vi会定位到第一个匹配的结果。按下“n”键可以查找上一个匹配项,按下“N”键可以查找下一个匹配项。 3、* 快速查找光标下的单词:在Vi中,按下“*”键,Vi会自动查找光标所在位置的单词,并定位到下一个匹配的结果。如果要查找上一个匹配项,可以按下“#”键。 4、# 快速反向查找光标下的单词:与快速查找相反,按下“#”键,Vi会自动查找光标所在位置的单词,并定位到上一个匹配的结果。如果要查找下一个匹配项,可以按下“*”键。 5、gd 快速定位到局部变量的定义处:在Vi中,按下“gd”键,Vi会根据光标所在位置的局部变量,快速定位到该局部变量的定义处。 6、% 快速查找匹配的括号:在Vi中,按下“%”键,Vi会自动查找与光标所在位置的括号(包括圆括号、方括号和花括号)匹配的括号,并定位到匹配的结果。可以通过多次按下“%”键来快速跳转到上一个或下一个匹配的括号。 7、/pattern/e 查找以pattern结尾的单词:在Vi中,按下“/”键后,输入/pattern/e,并按下回车键,Vi会定位到以pattern结尾的单词的下一个匹配结果。 8、/pattern/s 查找包含pattern的单词:在Vi中,按下“/”键后,输入/pattern/s,并按下回车键,Vi会定位到包含pattern的单词的下一个匹配结果。 通过使用上述快捷键,可以在Vi中快速进行查找操作,提高编辑效率并准确定位到需要修改或查看的内容。无论是在编辑代码还是修改文本,都可以通过快捷键进行快速查找,提高工作效率。 八、使用查找历史记录 在Vi编辑器中,我们可以使用查找历史记录功能来快速找到之前搜索过的关键词或特定内容。这个功能非常有用,可以帮助我们在编辑代码或修改文本时快速定位到之前搜索过的内容,提高工作效率。 Vi编辑器会记录下我们在查找模式下输入的关键词,以便我们随时查看和使用。我们可以通过以下方式来使用查找历史记录功能: 1、使用快捷键 我们可以使用快捷键来打开查找历史记录窗口。在Normal模式下,按下"q/"或者"q?"可以打开查找历史记录窗口。在该窗口中,我们可以看到之前搜索过的关键词列表,并选择其中的一个进行查找。 2、使用命令行 除了使用快捷键,我们还可以在命令行中直接输入"q/"或者"q?"来打开查找历史记录窗口。在该窗口中,我们可以看到之前搜索过的关键词列表,并选择其中的一个进行查找。 3、使用上下箭头键 在查找历史记录窗口中,我们可以使用上下箭头键来选择之前搜索过的关键词。按下"Enter"键即可将选择的关键词输入命令行,并进行查找。 4、使用数字键 在查找历史记录窗口中,每个关键词都会有一个编号。我们可以使用数字键来选择对应编号的关键词,并将其输入命令行进行查找。 通过使用查找历史记录功能,我们可以方便地查找之前搜索过的关键词或特定内容。这个功能可以帮助我们快速定位到需要修改或处理的内容,提高我们的工作效率。无论是编辑代码还是修改文本,使用查找历史记录功能都能让我们更加高效地完成工作任务。 综上所述,Vi编辑器提供了强大的查找历史记录功能,可以帮助我们快速找到之前搜索过的关键词或特定内容。通过使用快捷键、命令行、上下箭头键和数字键等方式,我们可以方便地使用查找历史记录功能,并提高工作效率。 九、使用高级查找选项 1、使用正则表达式查找:Vi编辑器支持使用正则表达式进行查找,可以通过在查找模式中使用特定的正则表达式语法来进行高级的查找操作。例如,使用"\ 2、使用通配符进行模糊匹配:Vi编辑器还支持使用通配符进行模糊匹配。可以使用"*"匹配任意字符序列,使用"?"匹配任意单个字符。通过结合通配符和正则表达式,可以进行更加灵活的查找操作。 3、使用查找范围限制:Vi编辑器提供了多种查找范围限制的选项,可以帮助我们在大型文件中进行更加精准的查找操作。例如,可以通过设置查找范围为当前行、当前段落或整个文件来限制查找的范围。 4、使用查找次数限制:Vi编辑器还支持设置查找次数限制,可以指定查找的次数上限。这在需要查找多个匹配项时非常有用,可以避免无限循环的查找操作。 5、使用查找结果高亮显示:Vi编辑器可以将查找结果高亮显示,以便我们更加清楚地看到查找到的内容。这可以通过设置相关的选项来实现,例如设置highlightsearch选项为on来开启查找结果的高亮显示。 通过使用这些高级查找选项,我们可以更加灵活和高效地进行查找操作。无论是在编辑代码还是修改文本,这些功能都能帮助我们快速定位到指定内容,提高工作效率。 十、总结 Vi编辑器是一款功能强大的文本编辑器,通过本文的介绍,我们了解到Vi编辑器提供了多种查找功能,包括正向查找、反向查找、模式查找、全局查找、替换功能、标签和行号查找、快捷键查找、查找历史记录以及高级查找选项。这些功能使得我们能够快速定位到指定内容,提高了编辑和修改文本的效率。无论是编辑代码还是修改文本,Vi编辑器都是一个非常有用的工具。通过学习和掌握Vi编辑器的查找功能,我们能够更加高效地进行文本编辑,提高工作效率。 大纲中介绍了Vi编辑器作为一款常用的文本编辑器,并强调了其强大的查找功能。Vi编辑器可以帮助用户快速定位到指定内容,无论是在编辑代码还是修改文本,都经常需要查找某个关键词或特定内容。为了满足用户的查找需求,Vi提供了多种查找方法和功能。 首先介绍的是正向查找。在Vi中,用户可以使用命令“/”加上要查找的关键词来进行正向查找。Vi会从光标所在位置开始向文件末尾查找,并将第一个匹配的结果高亮显示。 接下来介绍的是反向查找。与正向查找相反,反向查找是从光标所在位置开始向文件开头查找。用户可以使用命令“?”加上要查找的关键词来进行反向查找。 然后介绍的是模式查找。在Vi中,用户还可以使用正则表达式进行模式匹配查找。通过在查找命令中使用特定的正则表达式语法,用户可以更精确地定位到需要查找的内容。 接下来介绍的是全局查找。全局查找是指一次性查找整个文件中的所有匹配项。在Vi中,用户可以使用命令“:g/关键词/”来进行全局查找,并将所有匹配的结果显示出来。 然后介绍的是替换功能找到并替换指定内容。在Vi中,用户可以使用命令“:s/原内容/替换内容/”来进行替换操作。用户可以选择只替换第一个匹配项,或者替换所有匹配项。 接下来介绍的是使用标签和行号进行查找。在Vi中,用户可以使用标签来标记特定位置,然后通过命令“:tag 标签名”来快速定位到该位置。此外,还可以使用行号来定位到指定行。 然后介绍的是使用快捷键进行快速查找。Vi提供了一些快捷键,可以帮助用户快速进行查找操作。例如,“*”键可以在光标所在位置向下查找下一个匹配项,“#”键可以在光标所在位置向上查找上一个匹配项。 接下来介绍的是使用查找历史记录。Vi会自动记录用户的查找历史,用户可以使用命令“:history”来查看之前的查找记录,并选择需要重新查找的内容。 然后介绍的是使用高级查找选项。Vi提供了一些高级的查找选项,可以帮助用户更精确地进行查找操作。例如,可以指定查找的范围,可以忽略大小写,可以限制查找的行数等。 最后,总结了Vi编辑器的查找功能。Vi提供了多种方法和功能,可以帮助用户快速定位到指定内容。无论是正向查找、反向查找、模式查找还是全局查找,Vi都能满足用户的需求。此外,Vi还提供了替换功能、标签和行号查找、快捷键和查找历史记录等功能,进一步提升了用户的查找体验。无论是对于开发人员还是文本编辑者,Vi的强大查找功能都是一项重要的工具。 声明:本文“Vi中查找:在Vi编辑器中查找指定内容的方法”信息内容来源于网络,文章版权和文责属于原作者,不代表本站立场。如图文有侵权、虚假或错误信息,请您联系我们,我们将立即删除或更正。
本文针对客户需求写了这篇“Vi中查找:在Vi编辑器中查找指定内容的方法”的文章,欢迎您喜欢,深圳开云app官网中国集团有限公司会为您提供更优质的服务,欢迎联系我们。
--------------------

人和时代设计
品牌设计、VI设计、标识设计公司